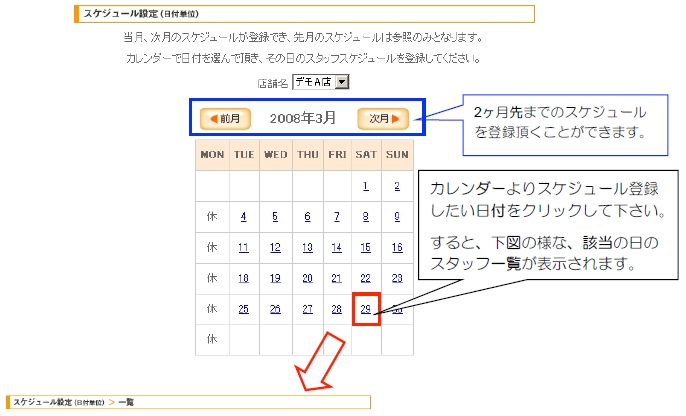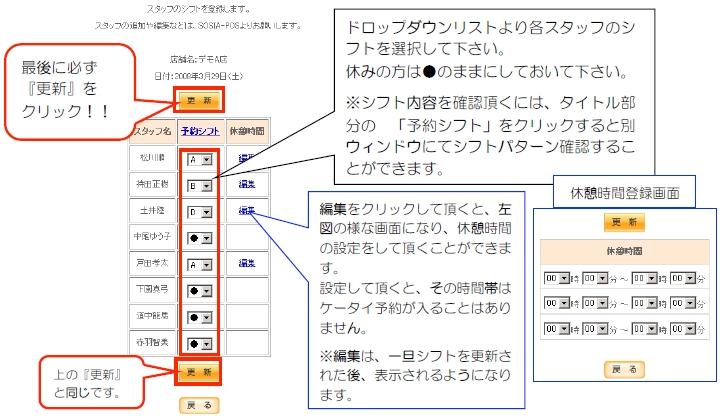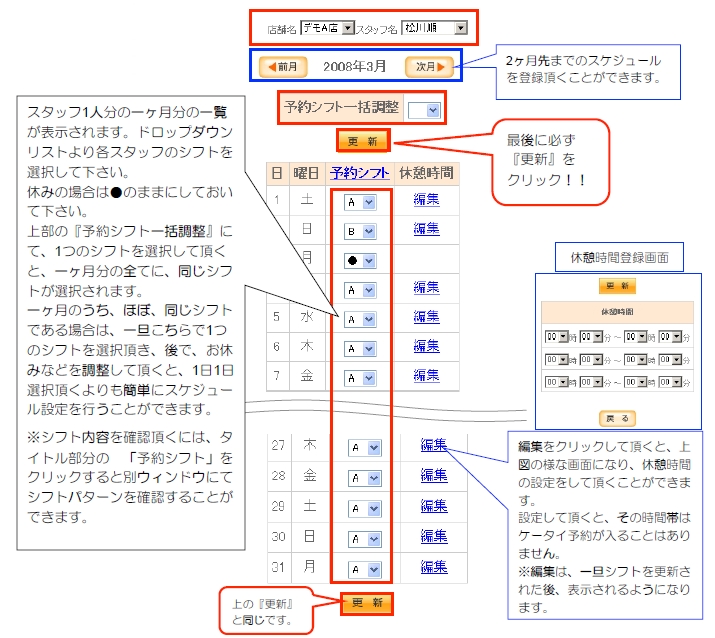1 ケータイ予約で使用するメニューは、SOSIA POS側での設定となります。
メニューは、お会計で使用される各分類の中にケータイ予約用メニューを作成頂く方法と、ケータイ予約用の分類を新たに別途作成頂き、メニューを作成頂く方法の二通りとなります。
下記の例の様に、予約表での分類略称の表示が違ってくる為、ご希望の方法にてご登録下さい。
例)各分類の中にメニューを作成した場合
カットとカラーのご予約。
※カットの分類略称を『cut』、カラーの分類略称を『color』で登録した場合。
下記の様に、各分類の略称が表示されます。 
例)ケータイ予約専用の分類の中にメニューを作成した場合
カットとカラーのご予約。
※ケータイ予約の分類略称を『morsv』で登録した場合。 

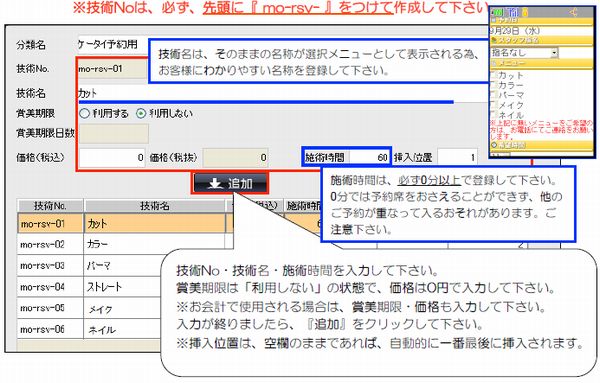
ケータイ予約用のメニューと、お会計で使用するメニューは、同じ名称をつけると見分けがつかないのでしょうか? 技術Noに『mo-rsv-』をつけて頂いたメニューは、お会計や、予約登録画面で表示される際は、メニュー名の後に、『(予約用)』の表示が自動的に追加される為、一目でケータイ予約用と見分けて頂けます。 
SOSIA POS SALONのトップページの『ケータイ予約管理画面』をクリックして、管理画面を開いて下さい。
※もしくは、デスクトップ上の『ケータイ予約管理画面』をクリックし、ユーザーIDとパスワードを入力し、ログインして下さい。
※IDとパスワードは、SOSIA POSのログイン時のものと同様です。
次に、左のメニューより、【予約シフト設定】を開いて下さい。
こちらでは、スタッフのシフト登録の際に使用する、シフトパターンを設定して頂くことができます。 

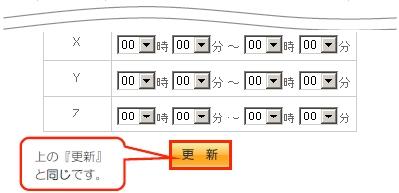
上記のパターンAのように時間を設定し、必要なシフトパターンを登録して下さい。
パターンは最大26パターン登録できます。
一通りパターンの設定ができましたら、最後に画面の上部中央、もしくは下部中央の『更新』ボタンをクリックして下さい。
すると、『予約シフトを更新しました。』とのメッセージが表示されます。
以上で、予約シフトの登録は終了です。
※SOSIA POSの【基本設定】→【会社関連】→【基本シフト登録】と連動しています。
ご注意下さい。
先ほどのシフトパターンを使用して、スタッフシフトを設定して頂くことができます。
スケジュールは、『日付単位』と『スタッフ単位』の二通りがあります。
ご使用になりやすい方にてご登録下さい。
1スケジュール設定(日付単位) での登録手順
次に、左のメニューより、【指名スタッフ選択画面】を開いて下さい。
こちらでは、ご登録頂いているスタッフのうち、指名可能なスタッフを設定頂けます。
また、指名可能スタッフごとの予約ラインを設定頂けます。 
【予約ラインの考え方について】
予約ラインは、複数で設定頂くと、同時間帯に別のご予約が入っていても、残っている予約ライン数に達するまでは、重複してご予約が入る設
定となります。
※但し、店舗全体の最大予約席数を超えた場合は、スタッフのライン数が残っていても、ご予約はとれません。
1ライン設定にして頂くと、ご予約されている施術時間が終了するまでは、重複してご予約が入ることはございません。
上記の内容を確認の上、各スタッフにあわせたライン設定を行って下さい。
次に、左のメニューより、【予約時間設定】を開いて下さい。
こちらでは、曜日ごとにケータイ予約可能な時間を設定頂けます。
※店舗の営業時間ではなく、あくまでケータイ予約側から予約可能となる時間の設定となります。 

【予約時間の設定について】
営業時間に合わせて頂くことも可能ですが、ケータイ予約側からの予約できる時間のみ短く設定して頂くことも可能です。
例えば、「日曜日は夜18時以降は、ケータイ予約を入れたくない」というような場合に、終了時間を18時で設定頂くと、ご希望の対応となります。
次に、左のメニューより、【予約時間設定2】を開いて下さい。
こちらでは、予約間隔(予約時間の候補表示時間の間隔)と予約制限(予約希望時間の何時間前まで予約可能にするのかという制限)の時間を設定頂けます。 
次に、左のメニューより、【最大予約席数設定】を開いて下さい。
こちらでは、店舗全体での最大予約席数を設定頂けます。
※ケータイ予約からの予約のみではなく、SOSIA POSにて手入力で登録頂いたご予約も、席数としてカウントします。 
次に、左のメニューより、【定休日設定】を開いて下さい。
こちらでは、定休日を設定頂けます。 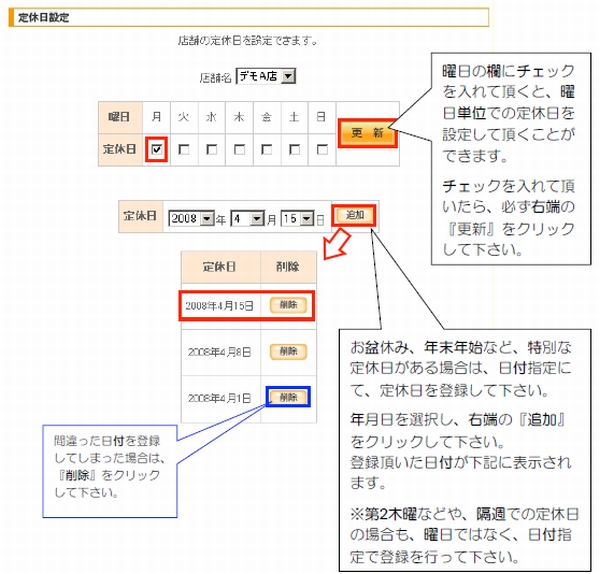
定休日を設定して頂くと、お客様が日にち選択をして頂いた時点で、『その日は定休日です。他の日付を選択してください。』とのメッセージが表示され、ケータイ予約が入ることはございません。
曜日指定の定休日で設定頂いた月曜日が、祝日で営業日となる場合、【祝日設定】にて該当の日を設定頂くと、定休日設定よりも祝日の設定
が有効となる為、営業日となります。
※祝日営業を利用される場合は、【予約時間設定】の祝日の予約時間設定を必ず行って下さい。
次に、左のメニューより、【祝日設定】を開いて下さい。
こちらでは、祝日を設定頂けます。
※祝日は平日と営業時間が違う場合や、祝日の際は定休日が営業日に変わるなど、祝日が営業に影響する場合は、必ず祝日登録を行って下さい。3
祝日が営業に影響しない場合は、登録頂く必要はございません。  祝日を設定して頂くと、お客様が日にち選択をして頂いた場合、日付表示が土日と同じように赤文字になり、『祝』の文字が表示されます。
祝日を設定して頂くと、お客様が日にち選択をして頂いた場合、日付表示が土日と同じように赤文字になり、『祝』の文字が表示されます。
※ご利用頂く場合は、『予約時間設定』にて、必ず祝日の時間設定を行って下さい。
次に、左のメニューより、【予約完了メール設定】を開いて下さい。
こちらでは、お客様のご予約が完了した際に自動的に送信される、ご予約内容の確認の完了メールの内容を設定頂けます。
※予約内容の確認が必要となる為、必ず「店舗名」、「名前」、「予約日付」、「予約時間」、「メニュー内容」、「指名スタッフ名」を文章の中に選択して下さい。 
次に、左のメニューより、【お知らせメール設定】を開いて下さい。
こちらでは、お客様がご予約時に「お知らせメールの送信」を必要と設定された場合に送信されるお知らせメールの内容を設定頂けます。
※配信日時は、お客様の設定頂いた希望の日時となります。 
次に、左のメニューより、【管理者メールアドレス設定】を開いて下さい。
こちらでは、お客様がケータイ予約をされた際に自動配信される完了メールを、同時に店舗側のケータイ予約の管理者アドレスでも受信して頂ける設定となります。  営業中であれば、SOSIA POSの画面上で、ケータイ予約が入ったことを確認頂けますが、お休みの日や、営業終了後などにも確認して頂く場合は、管理者アドレスをご登録頂くと、お客様のご予約と同時に、完了メールにてご予約内容を確認頂けます。
営業中であれば、SOSIA POSの画面上で、ケータイ予約が入ったことを確認頂けますが、お休みの日や、営業終了後などにも確認して頂く場合は、管理者アドレスをご登録頂くと、お客様のご予約と同時に、完了メールにてご予約内容を確認頂けます。
※携帯にて受信される場合は、迷惑メール扱いになる可能性がある為、送信元となる『yoyaku@sosia.jp』を指定受信して下さい。
次に、デスクトップの『携帯HP管理画面』のショートカットをクリックして頂き、ケータイサイトの管理画面を開いて下さい。
※ログインIDとパスワードは、SOSIA POSと同じものとなります。
画面を開いて頂きましたら、別紙の『ケータイサイト更新マニュアル』をご覧頂き、ケータイサイトを更新して下さい。
※基本的な情報については、納品時にジオベック側で更新させて頂いております。  ケータイサイトの店舗ページは、お客様がケータイ予約される際に、必ず一度はご覧になるページである為、定期的に更新を行って下さい。
ケータイサイトの店舗ページは、お客様がケータイ予約される際に、必ず一度はご覧になるページである為、定期的に更新を行って下さい。
また、最新情報の更新の際に、ケータイ予約会員様向けに、キャンペーンのお知らせや、営業時間の変更などを一括送信して頂くこともできます。
詳しくは、『ケータイサイト更新マニュアル』をご覧下さい。