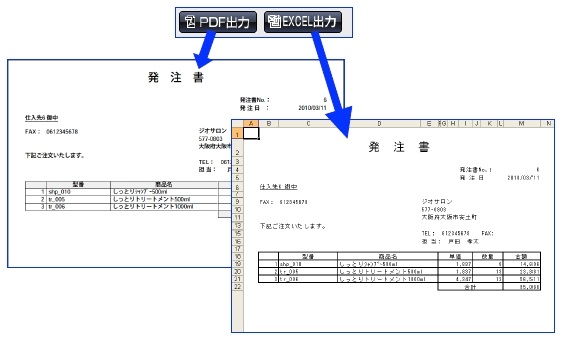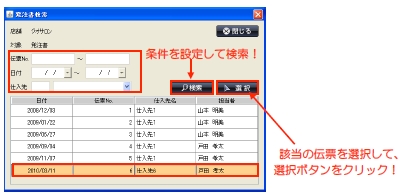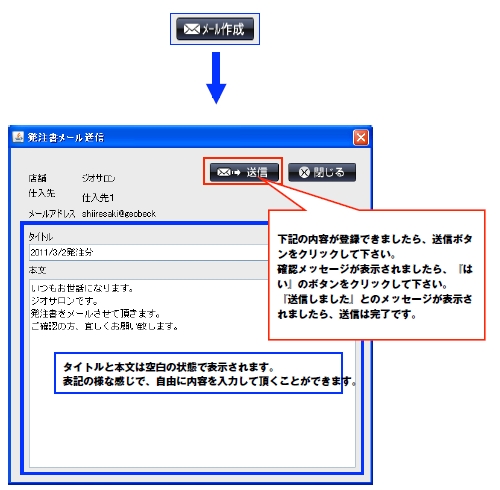1仕入先への発注書を作成してみましょう。
【商品管理】⇒【発注書作成】を表示してください。
-
1画面を開いて頂くと、自動的に新規の状態で開きます。(伝票Noは処理順に自動発行されます。)
2仕入先を選択し、発注担当者(発注書作成者)を選択して下さい。
※発注日は、当日の日付のみとなります。
3仕入先を選択して頂いた時点で、全取扱商品の一覧が表示されます。適正在庫と現在庫の差数がでている不足商品のみや、分類別・置場別など、表示条件を変更して頂くことができます。
4一覧に商品が表示されましたら、店販用・業務用をそれぞれの発注数をご確認下さい。発注数は手入力して頂くこともできます。(発注数は、適正在庫数と現在庫との差数が自動的に表示されます。)
5全ての登録が終わりましたら、右下の発注数と金額を確認頂き、右上の登録ボタンをクリックして下さい。登録確認のメッセージが表示されましたら、発注書の登録完了となります。
2作成した発注書を印刷してみましょう。
発注書の登録が完了しましたら、右上のPDF出力、又は、Excel出力ボタンをクリック
して下さい。
どちらも内容は同じものとなります。ご使用になりやすい方で、印刷、又はファイ
ルの保存を行って下さい。
こんなときは?
登録済みの発注書を修正するには?
発注数の修正をする場合、伝票Noの右横の伝票検索ボタンをクリックし、発注書検索
画面にて、作成済みの発注書を検索⇒選択し下さい。
表示がでましたら、修正し、再度右上の登録ボタンを押して頂くと、修正完了となり
ます。
3作成した発注書をメール送信してみましょう。
発注書の登録が完了しましたら、右上のメール作成ボタンをクリックして下さい。
※メール作成ボタンは、発注書を登録して頂くまでは、グレーアウトの状態でクリック
して頂くことはできません。ご注意ください。
先ほど登録頂いた発注書PDFファイルが添付された状態で、仕入先に送信されます。
※仕入先のメールアドレスは、【基本設定】⇒【商品関連】⇒【仕入先登録】にて
入力頂いたものとなります。
また、仕入先への送信と同じタイミングで、送信元となる店舗アドレスに、控えメールが送信されます。
※送信元アドレスは、【基本設定】⇒【会社関連】⇒【店舗情報登録】にて登録頂
いたメールアドレスとなります。