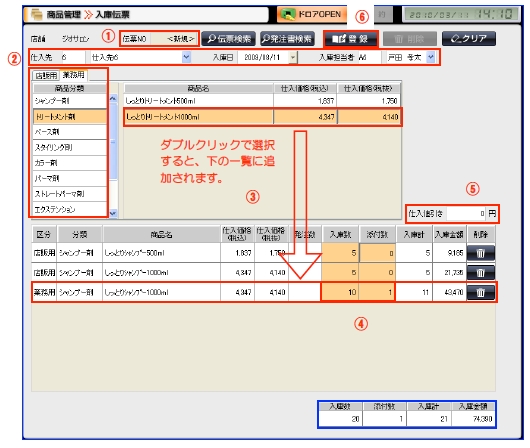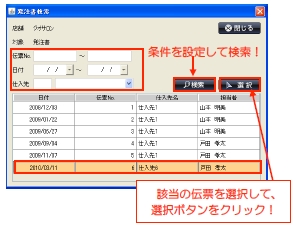1入庫伝票(仕入伝票)を登録してみましょう。
【商品管理】⇒【入庫伝票】を表示してください。
-
1画面を開いて頂くと、自動的に新規の状態で開きます。(伝票Noは処理順に自
動発行されます。)
2仕入先を選択し、入庫日(当日であればそのまま)、入庫担当者(入庫伝票登録
者)を選択して下さい。
3仕入先を選択して頂いた時点で、分類ごとに、仕入先登録で登録した取扱商品が表示されますので、店販用か業務用かをタブで切替して、入庫する商品をダブルクリックで選択して下さい。
4下の一覧に商品が表示されましたら、入庫数と添付数を入力して下さい。
※添付数は、仕入金額が発生しない在庫となる為、おまけ・無料サンプル、又は、
売上返品で戻ってきた商品を再度在庫に戻す場合にご使用下さい。
5仕入値引きがある場合は、入力して下さい。
6全ての登録が終わりましたら、右下の入庫数と金額を確認頂き、右上の登録ボタンをクリックして下さい。登録確認のメッセージが表示されましたら、入庫伝票の登録完了となります。
こんなときは?
作成した発注書を元に入庫入力するには?
仕入の元となった発注書と比べながら、入庫入力を行って頂くことができます。
-
1伝票No横の発注書検索ボタンをクリックし、条件を設定して該当の伝票を選択し、選択ボタンをクリックして下さい。
すると、発注数の入った状態の新規の入庫伝票が表示されます。2それぞれの商品ごとの発注数が表示されているので、実際の入庫数との差異を確認しながら、入庫して頂けます。
※入力の手順は、通常の入庫と同じです。
2出庫伝票を登録してみましょう。
出庫伝票は、業務用出庫(業務使用で、在庫を減らして頂く際)や、業務から店販へ、
また店販から業務への在庫移動の登録を行って頂くことができます。
※店販用の商品は、売上処理された時点で、自動的に出庫数が計上されます。
出庫伝票は、業務用出庫(業務使用で、在庫を減らして頂く際)や、業務から店販へ、
また店販から業務への在庫移動の登録を行って頂くことができます。
※店販用の商品は、売上処理された時点で、自動的に出庫数が計上されます。
【商品管理】⇒【出庫伝票】を表示してください。
-
1画面を開いて頂くと、自動的に新規の状態で開きます。(伝票Noは処理順に自動発行されます。)
2仕入先を選択し、出庫日(当日であればそのまま)、出庫担当者(出庫伝票登録者)を選択して下さい。
3仕入先を選択して頂いた時点で、分類ごとに、仕入先登録で登録した取扱商品が表示されますので、店販用か業務用かをタブで切替して、出庫する商品をダブルク
リックで選択して下さい。
4下の一覧に商品が表示されましたら、出庫数と、出庫区分を入力して下さい。
5全ての登録が終わりましたら、右上の登録ボタンをクリックして下さい。登録完了のメッセージが表示されましたら、出庫伝票の登録完了となります。
※区分間の在庫移動は、使用区分が『業務+店販』の商品のみ可能です。